スケーラビリティに優れたマイニングプールのサーバインフラ構成
今回の記事では、私が運営している Bitzeny マイニングプール Hoge Pool https://hogepool.net を事例として、スケーラビリティに優れた仮想通貨マイニングプールのサーバインフラ構成例を紹介しようと思います。Bitzeny って何?と思った方は、BitZeny Project をご覧下さい。

前提のはなし
Hoge Pool は、AWS 上に構築されたマイニングプールです。マイニングプールとは、簡単に言えば、複数の人がマイニング用の worker をもちよって(接続して)合同でマイニングを行い、得られた報酬を山分けするシステムです。非力な worker でも、継続的にマイニング報酬を得られるようにするための仕組みです。
Hoge Pool は 2018/5/8 現在マイニング worker 数 150 程度、ハッシュレートが 400 KH/s 程度(Bitzeny 全体の 2% 程度) で、控えめに言っても弱小プールの部類に入ります。
ですので、スケーラビリティといっても全く説得力がないのですが、クラウドを利用したマイニングプールのひとつの事例になればと思って筆をとりました。
現在普及しているマイニングプールサーバアプリケーションには主に 2 種類で、PHP で実装された MPOS と、Node で実装された NOMP がありますが、今回の記事では MPOS を動かすインフラを対象としています。しかし NOMP のインフラに対しても、今回の記事の内容が利用できると考えています。
MPOS をはじめとするマイニングプールに必要なミドルウェアのセットアップ方法についてはうさぎコイン発掘所 BitZeny Mining Pool - うさぎコイン発掘所 BitZeny版 - Home を運営されている間宮さんの記事が参考になりますので、興味がある方はご覧ください。
サーバインフラ構成
Hoge Pool は AWS を利用した以下のようなインフラ構成となっています。
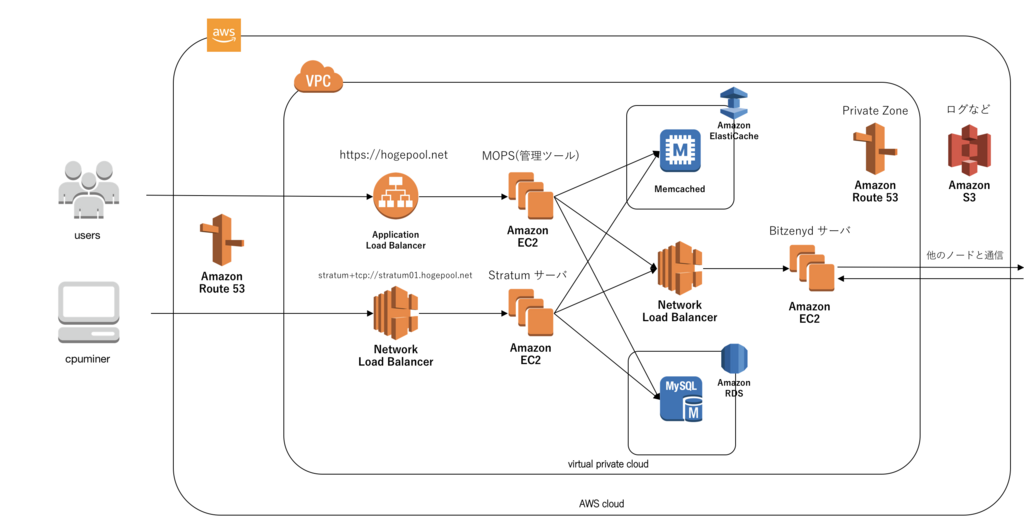
主なコンポーネントとしては管理画面を表示する MPOS サーバ、ユーザのマイニングソフトと接続するための stratum サーバ、仮想通貨 Bitzeny の transaction、ブロックチェーンを管理する Bitzenyd サーバ、そして memcached サーバと DB サーバの5種類があります。
ポイントは stratum サーバの前にネットワークロードバランサを設置するという点になります。マイニングソフトとの通信は HTTP ではなく stratum という特殊な常時接続のプロトコルを使うためアプリケーションロードバランサは使えません。しかし、2017 年に AWS からリリースされたネットワークロードバランサを使用すると、メジャーでない常時接続なプロトコルであっても TCP であれば冗長化が可能です。
2つめのポイントとしては Bitzenyd サーバの前にもロードバランサを設置し、冗長構成とする点になります。Bitzenyd サーバは再起動に 30 分程度時間がかかるという特徴がありますので、設定変更などで再起動が必要になった場合も長時間サービス停止させないために、冗長構成にするのがおすすめです。なお、Bitzenyd が管理しているブロックチェーンはもともと分散型のデータベースのような働きをするものですので、共通の秘密鍵を使用している限りは何も考えずに二台以上設置してもスプリットブレインのような事態は起こりません。
このような構成にしておくと、マイナーが増えて負荷が増えても、MPOS サーバ、 stratum サーバと Bitzenyd サーバーはロードバランサの下にサーバを増やすことによって、サービス無停止で、事実上無限にスケールさせることができます。
DB サーバについても、負荷が増えてきたら RDS のインスタンサイズ大きくすることで、スケールが可能です。 DB サーバは stratum サーバからの write が一番の負荷で、CPU 負荷は低いものの、メモリがネックになる傾向があります。RDS は現在はメモリ 244GB のサーバまで利用できます。よほどマイナーが増えない限りは問題ないでしょう。なお、Hoge Pool は 2018/5/6 現在 worker 数が 150 程度ですが、DB サーバのメモリ使用量は 1GB 程度です。
製品の詳細 - Amazon RDS for MySQL | AWS
multi-az 構成ならば、1分程度のダウンタイムでインスタンスサイズを変更させることができるのでおすすめです。予算が潤沢な場合は Amazon Aurora に乗り換えるのもいい選択肢でしょう。
なお、memcached サーバに関しても同様で、メモリ使用量が増えたらインスタンスサイズを変更することでスケールが可能です。もともとかなり負荷が低いので AWS が提供しているインスタンスサイズでボトルネックになるという事はそうそうないと思います。Hoge Pool では memcached のメモリを 100MB ほどしか使用していないので t2.micro で十分すぎるほどです。
料金 - Amazon ElastiCache(キャッシュ管理・操作)| AWS
サーバ代金について
役割ごとにサーバを分けたり、冗長構成にしている分、VPS のサーバ1台でマイニングプールを運営する場合と比較すると、かなり高額になります。 Hoge Pool ではがんばって節約して 200 USD/month ぐらい。利用して頂いているマイナーの方々から少々の手数料を頂いていますが、現在の Bitzeny の価格レート (約3円/ZNY) だと毎月超赤字。 Bitzeny の価格が上がることを祈っていますマジで。
今回紹介したようなサーバ構成は、worker 数が 1000 を超えるようなマイニングプールになって始めてペイ出来るようなものだと思います。 正直なところ、worker 数 150 程度だと、CPU 2 コアメモリ 4G の VPS で運営するのが負荷や費用の面でバランスがとれていると感じています。 まあ,Hoge Pool は赤字でもこのまま地道に運営していこうかと思っていますが.
まとめ
Hoge Pool https://hogepool.net 是非利用してください。
Bitzeny 関連ページ
Bitzeny 公式 Links に関連サイト、サービスの紹介があります。
これからマイニングを始めようと考えている方向け記事
Ivy Bridge PC (i7 3770) と Skylake-X PC (i7 7820X) のベンチマーク比較
Ivy Bridge (i7 3770) から Skylake-X (i7 7820X) に更新したのでベンチ比較しました
 Ryzen を買うつもりが Core i7 7820X を買っていた件 - 忙しいのでブログを書く で書いたように、最近 PC の世代を更新しました。
Ryzen を買うつもりが Core i7 7820X を買っていた件 - 忙しいのでブログを書く で書いたように、最近 PC の世代を更新しました。
上の写真が交換したパーツです。GPU 以外の主要なパーツを交換した感じです。
↓が交換後にはしゃぐ私です。
うおおおお
— tsubuo (@_tsubuo) 2017年10月17日
さすが 8 コア 16 スレッド,圧巻. pic.twitter.com/TO23v2SLjR
あくまで私の PC の場合は、という話ですが、新旧 PC でどれほど性能差があるのか、 以下のベンチマークの結果を記録しておこうと思います。
- CineBench R15
- Crystal Mark 2004R7
- FF14 紅蓮のリベレーターベンチ
- Crystal Disk Mark
- (参考) HandBrake による動画の H.264 エンコード
Ivy Bridge (Sandy Bridge) で 5-6 年粘って、いよいよ更新しようかな〜、折角なのでちょっといい PC にしようかな〜、なんて考えていらっしゃる方は少なくないのかなーと思っていますので、そういった方の参考になればと思っています。
パーツ構成
| パーツ | 旧 | 新 |
|---|---|---|
| マザーボード | ASUS P8Z77-V PRO | ASROCK X299 Taichi |
| CPU | Core i7 3770 (4 Core 8 Thread) | Core i7 7820X (8 Core 16 Thread) |
| メモリ | CENTURY MICRO DDR3-1600 16GB (4GB * 4) デュアルチャンネル | Corsair VENGENCE RGB DDR4-3000 32GB (8GB * 4) クアッドチャンネル |
| OSディスク | PLEXTOR PX-256M5S 256GB | SAMSUNG 960 EVO 512GB |
| 電源 | サイズ 剛力3プラグイン GOURIKI3-P-700A 700W | Corsair RM1000x CP-9020094-JP 1000W |
| CPU クーラー | サイズ 峰2 | CRYORIG H5 UNIVERSAL |
| GPU | GeForce GTX 1080Ti FE | 変更なし |
| OS | Windows 10 Pro | 変更なし |
| ケース | Fractal Design Define R5 | 変更なし |
| 合計価格 | 24万円ぐらい? | 32万円ぐらい? |
新 PC のメモリはオーバークロックメモリです。XMP2 設定を適用し、 DDR4-3000 で動作させています。 Skylake-X の CPU で本来サポートされているメモリは、DDR4-2667 までです。
 ↑は新 PC の中身。メモリが無駄に光っています。サイドパネル閉じたらわからないんだけど。
↑は新 PC の中身。メモリが無駄に光っています。サイドパネル閉じたらわからないんだけど。
ベンチ結果
それでは、以下の 4 種のベンチの結果を順番に見ていきます。
※おことわり
各ベンチマークは、ベンチマーク以外にフォアグラウンドのアプリケーションが実行されていない状態で実施されたものではあるものの、バックグラウンドで Steam のクライアントなどが動いていた可能性があり、レビューサイトなどのベンチ結果よりも低めの結果が出ていることがあります。
まあ、実運用に近い環境で実施されたもの、ということにしておいて下さい。
CineBench R15
| テスト項目 | 旧 (i7 3770) | 新 (i7 7820X) |
|---|---|---|
| CPU (Multi) | 592 | 1724 |
| CPU (Single) | 123 | 186 |
| OpenGL | 73.24 fps | 125.46 fps |
「最近の CPU は全然進歩していない、IvyBridge でまだまだイケる!」 と思っていた時期もありましたが、シングルスレッドのスコアですら 1.5 倍。 コア数が 2 倍なので、マルチスレッドは順当に 3 倍程度のスコア…! 価格帯が違う CPU 同士の比較なので当然といえば当然ですが、さすがに 3 倍は凄いですね。
旧PC (IvyBridge Core i7 3770)
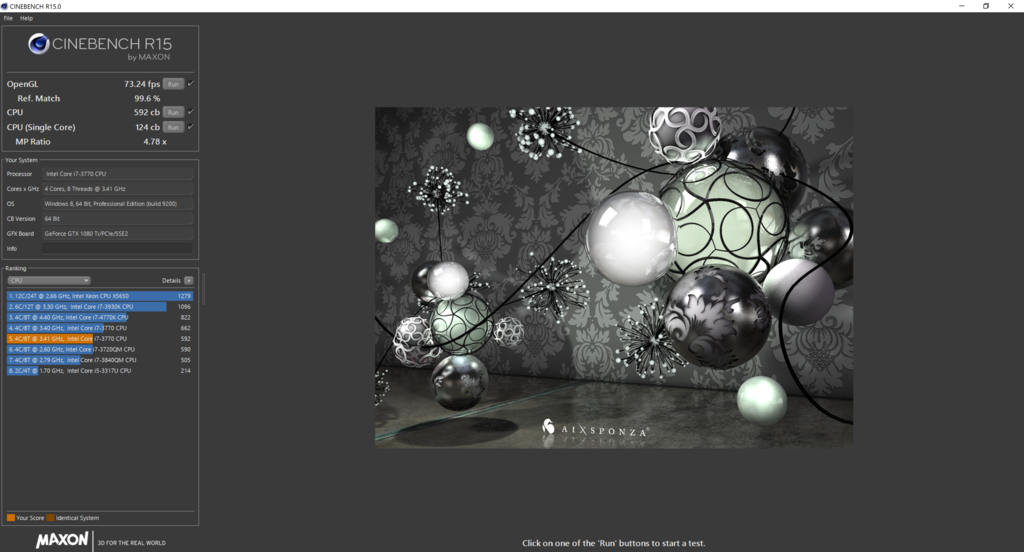
新PC (Skylake-X Core i7 7820X)
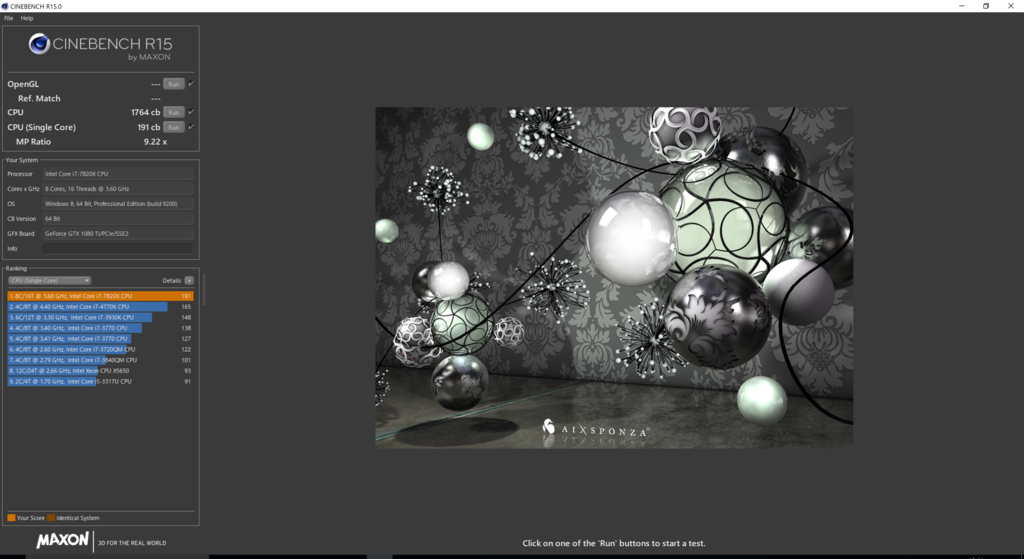
Crystal Mark 2004R7
| 旧 | 新 | |
|---|---|---|
| 総合スコア | 345803 | 775304 |
古いベンチですが、参考までに貼っておきます。 メモリのスコアが 4 倍になっているあたりがえぐいですね。 i7 7820X のクアッドチャンネルメモリの効果は確かにありそうです。
旧PC (IvyBridge)
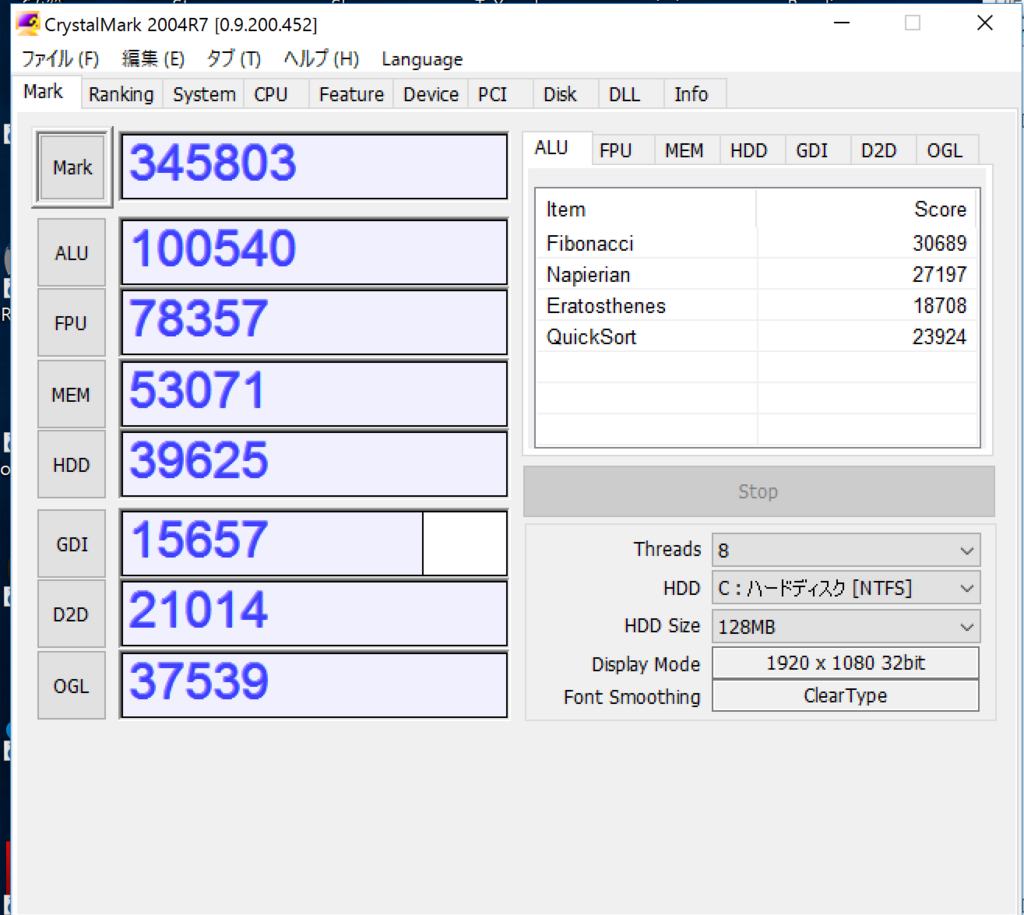
新PC (Skylake-X)
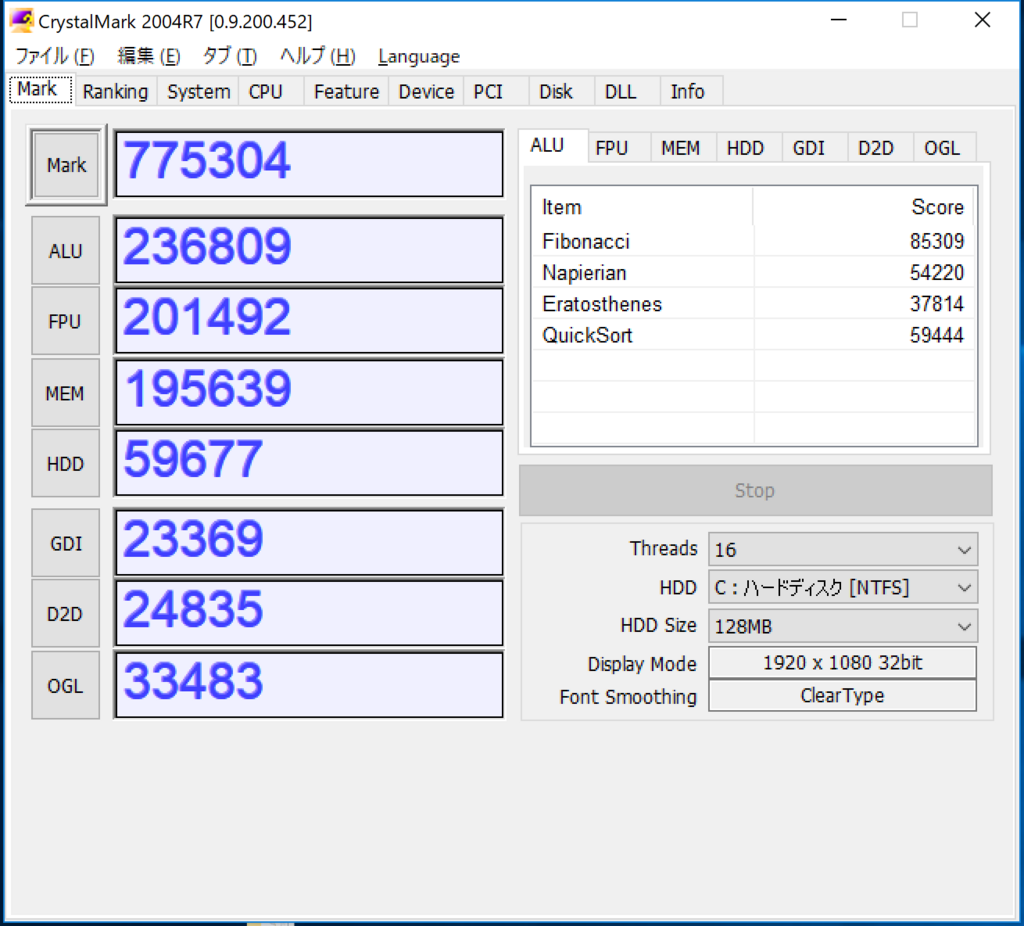
FF14 紅蓮のリベレーターベンチ
| 旧 | 新 | |
|---|---|---|
| 4K 最高設定スコア | 7944 | 8422 |
| ロード時間 | 約 21 sec ※ | 16.37 sec |
※ スクショを取り忘れたので記憶に基づいた記録です。
こちらはいままでとは打って変わって 5% 程度しかスコアが伸びていません。 GPU を GeForce GTX 1080Ti FE から変えていないので、順当ではあります。
SATA 3 の SSD から m.2 接続の SSD に変えた恩恵で、 ロード時間が短くなっているのが特筆すべき点だと思います。 (スクショ取り忘れたのが惜しい)
旧PC (IvyBridge)

新PC (Skylake-X)

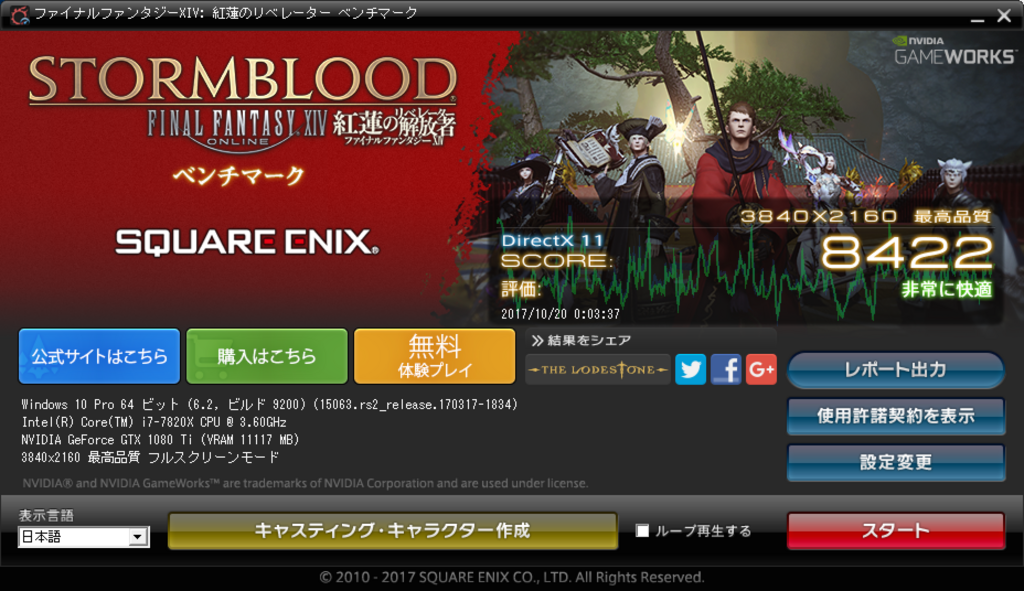
Crystal Disk Mark
旧 SSD が消耗している状態だったとはいえ、 m.2 接続の SSD の圧倒的な性能…!シーケンシャルリード Q32T1 は 8 倍速になっています。 ゲームのロード時間はもちろん、Windows の起動時間も体感で短縮されているのがわかります。
旧PC (PLEXTOR PX-256M5S 256GB)
SATA 3 接続です。
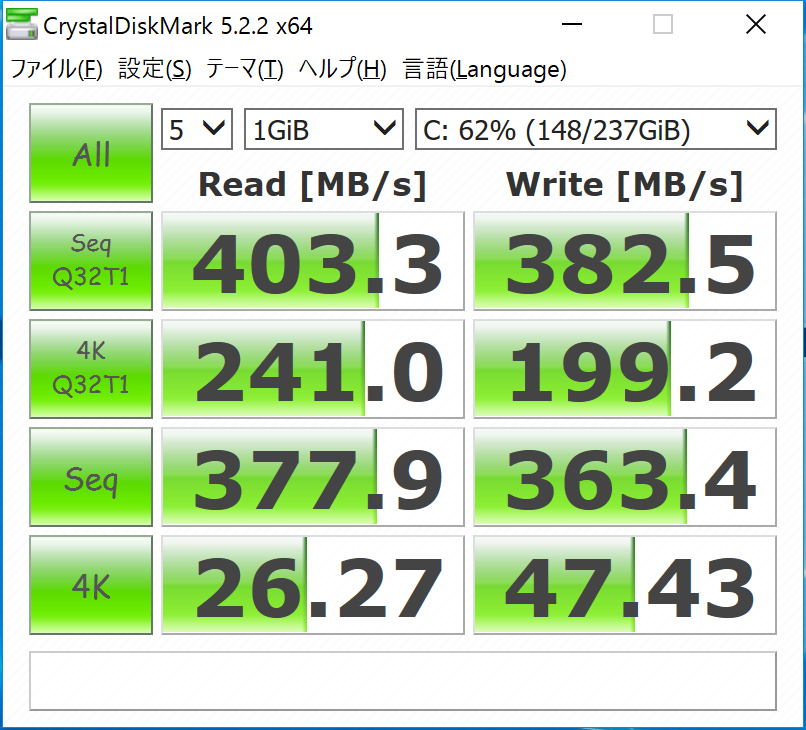
新PC (SAMSUNG 960 EVO 512GB)
m.2 接続 (PCIe × 4)
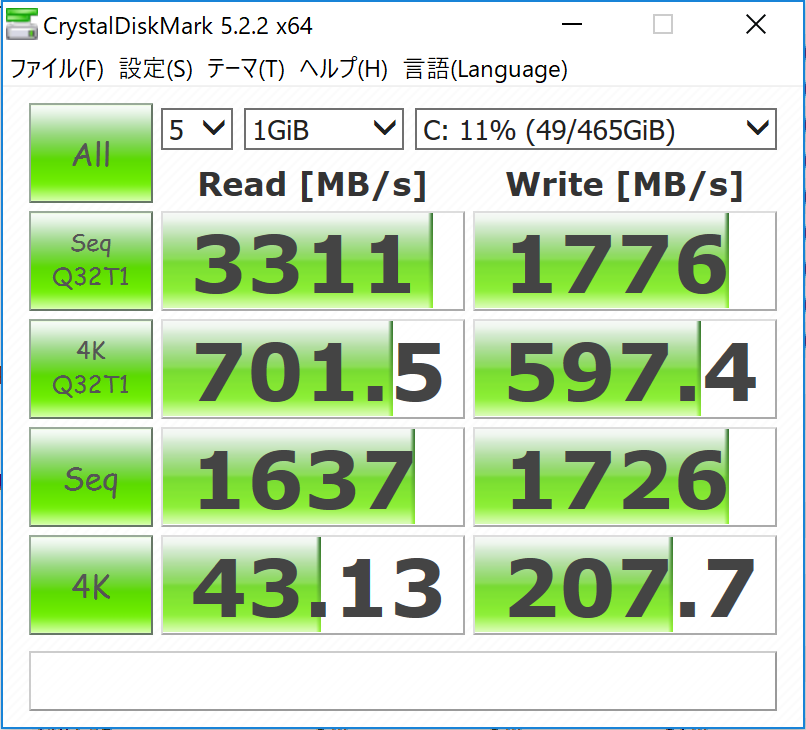
(参考) HandBrake による動画の H.264 エンコード
7分36秒の 1920 * 1080 の動画を HandBrake で H.264 エンコードする速度を計測しました。
| 旧 (i7 3770) | 新 (i7 7820X) | |
|---|---|---|
| 処理時間 | 6分38秒 | 2分53秒 |
動画は GeForce Experience の録画機能で撮られたものです。
エンコード設定は以下のようにテンプレート 「Fast 720p30」を使用しました。
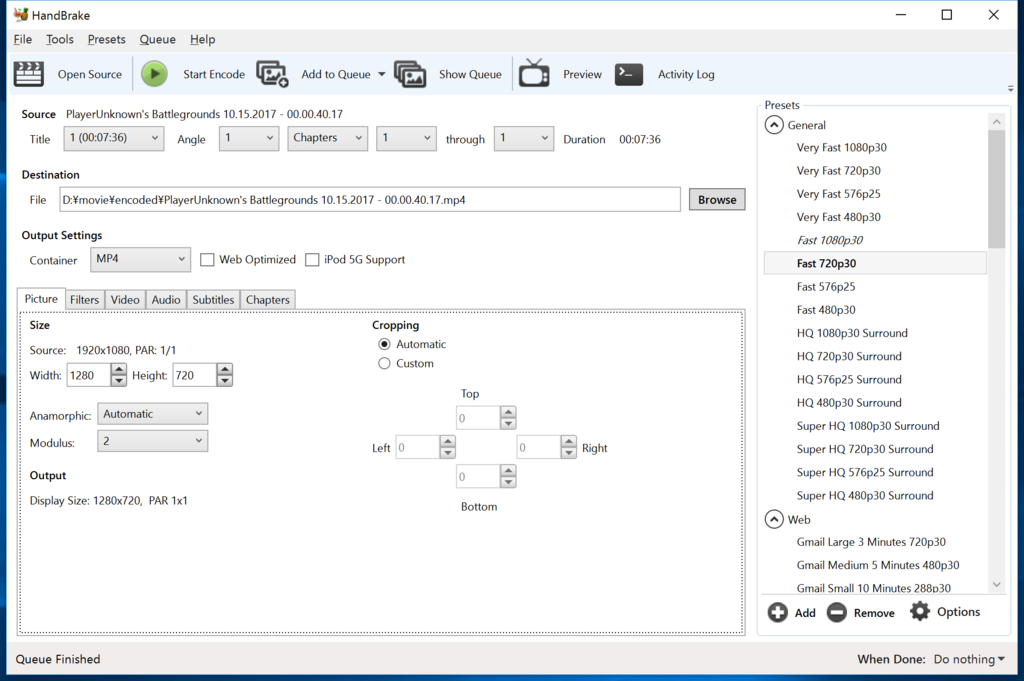
処理時間は半分以下に短縮されており、CPU 世代交代 + コア数増加の効果は絶大のようです。 実施したのは H.264 のエンコードのみですが、 H.265 のエンコードの場合はもっと差がついたと思います。 Ivy Bridge 世代は、H.265 のエンコードでよく利用されている AVX2 命令に非対応であるためです。
なお、Skylake-X は AVX512 命令にも対応しています。 AVX512 命令に対応している一般向け CPU は Skylake-X が初であるため、まだまだ対応ソフトは少ないとおもいますが、 将来各ソフトで対応が進んできたら、さらに高速に動作させることができるようになるかもしれません。
(参考) CPU 温度について
ちゃんとスクショをとっていないので、記憶に基づく記録で申し訳ないのですが、 Crystal Mark 実施時の最高温度はおよそ以下の通りです。 Crystal Mark の CPU ベンチ実施中は新旧ともに CPU 使用率が 100% に張り付いた状態が数分続きます。 測定に使用したソフトは HWMonitor です。
| 旧 (i7 3770) | 新 (i7 7820X) | |
|---|---|---|
| 時間 | 75℃ | 67℃ |
CPU クーラーの違いもありますが、i7 7820X はハイエンド CPU の割に温度が上がらないのは意外でした。空冷です。クーラーの CRYORIG H5 UNIVERSAL が優秀なのかな?
さいごに
ここまでのベンチだけを見ても、想像以上に性能差があったという印象でした。ムーアの法則は崩れたなんていっても、5 年の歳月はやはり大きいものです。
実際に触っていても、実に快適な PC になったと感じおり、パーツ交換してよかったなぁと思っています。Bandicam で録画しながら PUBG を最高設定でプレイしてもサクサクです。
Ryzen が登場してより自作界は Sandy Bridge が登場した時以来の盛り上がりを見せており、「久しぶりに自作を」と考えている方も少なくないと思いますが、実際にパーツ交換を終えた身としても、まさに今は換え時だと思います!
ここまで読んでくださった方が、よい選択をされることを願っています!
Ryzen を買うつもりが Core i7 7820X を買っていた件
いきなりまとめ
最近よく Ryzen が持ち上げられて、 Core X シリーズがディスられているのを目にするけど、 Core i7 7820X はオススメですよ! Ryzen 7 1800X を検討している人は、Core i7 7820X も検討してみて下さい。
Ivy Bridge からついに買い換え
およそ 5 年ぶりにデスクトップ PC を新調しました。 Ivy Bridge から、一気に Skylake-X に!
Ivy でまだまだ戦える!と思っていましたが、 ゲームしながらそれを録画すると、フレームレートがかなり落ち込むので、なんとかしようと思ったのがきっかけでした。
| パーツ | 旧 | 新 |
|---|---|---|
| マザーボード | ASUS P8Z77-V PRO | ASROCK X299 Taichi |
| CPU | Core i7 3770 (4 Core 8 Thread) | Core i7 7820X (8 Core 16 Thread) |
| メモリ | センチュリーマイクロ DDR3-1600 16GB (4GB * 4) | Corsair VENGENCE RGB DDR4-3000 32GB (8GB * 4) |
| OSディスク | Plextor PX-256M5S 256GB | SAMSUNG 960 EVO 512GB |
| 電源 | サイズ 剛力3プラグイン GOURIKI3-P-700A 700W | Corsair RM1000x CP-9020094-JP 1000W |
| CPU クーラー | サイズ 峰2 | CRYORIG H5 UNIVERSAL |
| GPU | Geforce GTX 1080Ti FE | 変更なし |
| OS | Windows 10 Pro | 変更なし |
GPU やケース、光学ドライブは使い回しなものの、 マザボ 40000円、CPU 68000円、メモリ 40000円、SSD 40000円、電源 20000円、CPUクーラー 5000円とまとめ買いの割引で、合計で 20 万円ほどかかりました。 たしか交換前のパーツは合わせて 12 万円ほどだったと思いますので、5 年も我慢した分、結構奮発したと思います! 新旧ともにツクモでの購入です。 ってかメモリ高すぎだよぉ!8GB が 4 枚で 40000円とか!半年で 1.5 倍ぐらいにはなってそう。

※ 本記事は 2017 年 10 月の価格情報に基づいています。
新旧ベンチ比較は、また別の記事として改めて書きたいと思います。
※ 2017/10/24 追記 書きました! Ivy Bridge PC (i7 3770) と Skylake-X PC (i7 7820X) のベンチマーク比較 - 忙しいのでブログを書く
なんで今 Ryzen じゃないの?
端的に言うと、意外にも価格と性能のバランスがよかったのが Core i7 7820X だからでした。
今回 CPU 新調するにあたって実現したかったのが、多コア化でした。Core i7 3770 が 4 コアだったので、それ以上。 用途は、ゲームに機械学習に動画編集など、ヘビーなものが多いです。
そうなると選択肢は、Core X、Ryzen 7 1800X、Ryzen Threadripper。
意外に安くない Threadripper
まず Ryzen Threadripper を検討しました。 CPU 単体で見ると、16 コアの 1950X でも 13 万円程度と、 12 コアで同じく 13 万円程度の Core i9 7920X と比較してかなりコストパフォーマンスが高いように見えて、かなり魅力的でした。 しかし、店頭でシステムの総額を計算してみると、少し罠があるように見えました。
Threadripper 向け X399 マザーボードの最安値がおよそ 5 万円で、 Intel の Core X 向け X299 マザーボードが最安値で 3 万円で購入できることと比較すると、約 2 万円も高いのです。(下記のツクモのリンク参照) CPU + マザボの合計金額で見ると、そこまでお買い得というわけでもないな、と思ってしまいました。 いや、性能の割にはまだ安いんだけど、正直なところマザボと CPU だけで 18 万円か…となってちょっと躊躇してしまいました。
また、12 コアの Threadripper 1920X は 10 万円程度でしたが、マザボの高さもあって、 10 コアで 11 万円程度の Core i9 7900X に対して価格的に優位性がなく、さらに性能差もそれほどないので、 あえて選ぶ理由がないと考えてパス。
マザボが高いのは盲点だった。
■ 参考
ツクモの Threadripper のページ
ツクモの Core X のページ shop.tsukumo.co.jp
シングル・マルチコア性能が両立していてメモリ周りも強い Core i7 7820X
次に Ryzen 7 1800X を考えたのですが、 FF14 や PUBG といったゲームをプレイするので、シングルスレッド性能が Intel CPU よりも低い [1] ことに不安を感じていました。
で、Threadripper と 1800X の中間ぐらいの選択肢がないかなーと思って出てきたのが、Core i7 7820X でした。 調べてみるとこれが意外にも、Ryzen 7 1800X と比較してメリットが多かったので、決めました。
| 比較項目 | Ryzen 7 1800X | Core i7 7820X |
|---|---|---|
| CPU価格 | 53000円 | 68000円 |
| マザボ価格 | 10000円〜 | 30000円〜 |
| コア数 | 8 コア | 8 コア |
| CineBench R15 CPU Single [1] | 161 | 191 |
| CineBench R15 CPU Multi [1] | 1623 | 1735 |
| メモリチャンネル数 | デュアルチャンネル | クアッドチャンネル |
| マザボに刺せるメモリ枚数 | 4 枚 | 8 枚 |
| メモリ相性問題 | 報告多 | 報告少 |
| 将来性 | Zen2 次第 | 最大 18 コアの Core i9 にアップグレードできる |
Core i7 7820X にすると値段が若干上がるが、シングル性能と拡張性が大きく上がる、といった感じです。 メモリ 8 枚刺せるのが地味にうれしいです。 後は安心感です。表には書いてないですが、Ryzen には SEGV エラッタ問題があるのも Core X を検討に入れていた理由の一つです。
10 コアの Core i9 7900X でもよかったけど、2 コアのためにで 4 万円もアップするのは看過できなかった…! (若干後悔している)
[1] CineBench R15 の結果の比較 news.mynavi.jp
実際に組んでみて
性能は期待通り。CPU 周りでボトルネックは感じません。 多コア化の恩恵は大きく、PUBG しながらそれを Bandicam で録画しても、フレームレートの低下をほぼ感じません。
Core X シリーズにして一番心配だったのは熱でした。 いろいろなレビューサイトが、Core X シリーズは爆熱!と言っていたので。 しかし、定格で動かしている限り、かわいいもんでした。 全コアブースト 4.0GHz で動画のエンコードをしても 65 度程度で収まります。空冷で、です。
以下の記事で指摘されていますが、マザボによっては、TDP が許す限り勝手にブーストしてしまうことがあるため、 爆熱に見えていた可能性があるようです。 blog.livedoor.jp
全体的にみて、非常に満足度が高い買い物でした。
S3 と Cloudfront で静的ページ配信をしようとしたけど 307 リダイレクトが返ってきてしまう件
静的なウェブページを S3 に設置し、それを Cloudfront 経由で配信しようとした際に遭遇したトラブルです。
解決法
結論を書いてしまうと、1 時間ぐらい待っていると勝手に直ります。
現象
S3 にウェブページを設置、そして Cloudfront の Distribution を作成、Origin に先ほどの S3 を指定し、 楽勝楽勝と Create ボタンを押すところまでは順調だったのですが、その後、動作確認のために Cloudfront のエンドポイントにアクセスすると、なぜか Origin に指定した S3 の URL にリダイレクトされて困りました。 (しかも S3 には直接アクセスできないようにしていたので、Permission Denied がでる。)
期待していたのは、リダイレクトではなく、Origin に設置したコンテンツが Cloudfront から返ってくることでした。
Chrome のインスペクタなんかで確認すると、 どうやら Cloudfront からは 307 (Temporary Redirect) という見慣れない Status Code が返ってきていることが わかりました。
原因
↓の記事の回答にまんま答えが書いてあったのですが、
All buckets have at least two REST endpoint hostnames. In eu-west-1, they are example-bucket.s3-eu-west-1.amazonaws.com and example-bucket.s3.amazonaws.com. The first one will be immediately valid when the bucket is created. The second one -- sometimes referred to as the "global endpoint" -- which is the one CloudFront uses -- will not, unless the bucket is in us-east-1. Over a period of seconds to minutes, variable by location and other factors, it becomes globally accessible as well. Before that, the 307 redirect is returned. Hence, the bucket was not ready.
日本語に訳すと、
「 S3 のバケットには通常 2 つのドメインが割り振られている。片方はバケットが作られてからすぐに利用可能になるが、もう片方のドメインは利用可能になるまでしばらく時間がかかる。そして Cloudfront が S3 からオブジェクトを取得する際に利用するドメインは後者である。Cloudfront は、S3 のドメインが利用可能になるまでの間、307 リダイレクトを返す。」
とのことです。つまり、作ったばかりの S3 バケットを Cloudfront の Origin に指定してしまうと、しばらくの間 Cloudfront から 307 が返るというのが仕様のようです。
へー、知らなかった。
ちなみに、一度 307 が返ったのを確認してしまった場合、 その応答が Cloudfront にキャッシュされている可能性もあるため(未確認)、一応 Invalidation (キャッシュの削除) をしておいた方が安心です。
Mac に OpenCV3 をインストールして Python3 で使用できるようにする
手順が面倒なので、忘れないようにメモ。El Capitan と Sierra で確認。
pyenv で anaconda3-4.0.0 をインストールしている前提です。
# numpy をインストール
brew install numpy
brew link numpy
# opencv3 をインストール
brew install opencv3 --with-python3
brew link opencv3 --force
# virtualenv 作成
pyenv virtualenv anaconda3-4.0.0 ${env_name}
# opencv の .so を python から見える場所に移動
cd ~/.pyenv/versions/${env_name}/lib/python3.6/site-packages/
ln -s /usr/local/Cellar/opencv3/3.2.0/lib/python3.6/site-packages/cv2.cpython-36m-darwin.so ./
cd -
テスト
MacBook-Pro-3 $ python >>> import cv2 # エラーが起きなければOK
Mac に GPU 対応の Tensorflow をインストールする
Mac のバージョンは El Capitan です。
結論からいうと、以下の公式ページのガイドを参考にすると簡単にインストールが出来ました。
https://www.tensorflow.org/get_started/os_setup
私は pip を使っていたので、以下のコマンドを打つだけでした。
pip install tensorflow-gpu
GPU (CUDA) を有効化するために、Tensorflow をソースからインストールしている記事が検索上位にあり、私も参考にさせて頂いていたのですが、最近は簡単になったようですね。
Tensorflow の GPU 対応化を行う前に、CUDA 利用準備が必要です。それについて上記の記事が参考になります。CUDA などのバージョンが記事が書かれた当時と今とでは異なりますが、必要な手続きは同じです。
GPU 対応の Tensorflow をインストールした背景
最近 Keras & Tensorflow バックエンドでディープラーニングを実装しています。Keras を使い始めたのは最近ですが、本当に簡単に複雑なニューラルネットワークを組むことが出来て驚いています。
しかしながら、ネットワークを複雑にするほど、計算に非常に時間がかかってしまいます。
実際、6 層程度の畳み込みニューラルネットワークの学習に1時間ほどかかっていました。これではトライアルアンドエラーの効率が悪いと感じたので、GPU で計算させることにしました。
運良く使用しているマシンが Macbook Pro 15 inch (2014 mid) だったので、GeForce GT750m の CUDA が使えたのです。
結果
Tensorflow を GPU 対応にしてから、4コアの Core i7 では1時間かかっていた学習が、15 分程度に短縮されました。CUDA が 384 コアと比較的少めな GT750m なので、あまり期待していなかったこともあり、この結果には驚きました。
Tensorflow の GPU 対応作業前は、学習中に CPU 使用率が 100% に張り付いてしまっていて、他の作業があまり進まなかったのですが、Tensorflow を GPU 対応にしてからはそれもなくなり、CPU 使用率は 14% 程度にまで下がりました。地味に嬉しいですね。
CUDA が 2560 コアある GTX1080 を使用するとどうなるのでしょうか。ちょっと試してみたくなりました。
iPhone 6 の画面割れの修理代を SoftBank に請求した話
風呂掃除をしているときに不覚にも胸ポケットに入れていた iPhone 6 を落としてしまい、iPhone 6 の画面がバキバキに割れてしまいました。
ということで、Apple Store の Genius Bar に持ち込み。修理代は約13000円。Apple Care には加入しておらず、加入していれば 5000円だったらしいです。
もっと大きい出費を覚悟していましたが、iPhone 6 からはフロントパネルのみの交換ができるようになり、画面割れなどの修理で本体ごと交換しなくても良くなったとのこと。過去の製品の経験がしっかりと新製品に生かされているようで、好印象です。ちなみに、本体ごと交換ならば、35000円とのこと。
修理時間はおよそ30分で、 Apple Store の店内を散策しているとあっという間に終わり。
修理が終わった iPhone 6 は画面が割れる前の姿に戻ったのはもちろんのこと、液晶表面のコーディングも新品になったため、さわり心地も快適に。故障を機会に iPhone 6S にしようかな、という衝動もきれいに収まりましたw
あんしん保障パックの申請
さて、私は SoftBank の回線で iPhone 6 を使用しており、契約時に「あんしん保障パック」に加入していました。Genius Bar のスタッフによると、Genius Bar や公式パートナーによる修理であれば、後から SoftBank に修理代の一部を請求できるとのこと。
わざわざ SoftBank Shop にいくのも面倒だなーと思い、ついには修理から3ヶ月が過ぎ、ようやく重い腰を上げてネットで手続き方法を調べていたところ、契約者専用サービス「My SoftBank」からオンラインで手続きが出来ると知り、早速手続きを行いました。
手続き方法を見ていくと、どうやら「請求書」か「修理(作業)完了報告書」をカメラで写し、それを申請フォームから送信すればよいとのこと。とっても簡単ですね。
お申し込み方法
事前にご準備いただくもの
修理完了時に受領した「請求書」または「修理(作業)完了報告書」をご用意いただき、以下の事項が満たされていることをご確認ください。
- 修理代金(税抜)が記載されていること
- シリアル番号が記載されていること
- 修理完了日が記載されていること
しかしここで気付く。
Genius Bar から受け取った書類を確認すると、「請求書」も「修理(作業)完了報告書」もないではないか。あるのは、修理前に受け取った「修理確認書」と、代金支払いの後にもらった「領収書」と書かれたレシートのみ。
「もしかして、なくしたのだろうか。。。なにせ3ヶ月も前のことだし。。。」
と、すぐに申請しなかったことを後悔していましたが、
「Genius Bar で修理してきちんと代金を支払った、という事が証明されるので問題ないだろう。」
と思い、ダメ元で「修理確認書」と「領収書」を一枚の写真に収めてそれをフォームから送信し、申請を完了させました。
すると、10分後に申請が受理され、修理代金が回線利用料から割り引きされるという通知がSMSで届きました。え、それでいいの?それに手続き完了はやっ((;゚Д゚)
Apple Care+ との比較
「あんしん保障パック」による補償金額は修理代全額ではなく、機種別に定められた80パーセント以上の一定割合になります。iPhone 6 は87パーセントでした。1回の上限金額は33,000円となっていました。これなら、本体ごと交換(35000円)でも大部分還元になりそうです。
まあ、「あんしん保障パック」自体が 650円/月 なので、13000円返してもらっても2年契約の元をとれない、というぐらいです。しかし、今回のように完全に自分の過失による故障でも保障の対象内で、6ヶ月以上の間隔があれば、何度修理しても修理代の8割以上が回線利用料から還元されるようです。
注意事項
以下のサービスをご利用いただいたお客さまは、それぞれ前回のご利用から6ヵ月間は同サービスをご利用いただけません。
- 故障・破損・水濡れ・電池交換による修理代金の還元
- 破損・盗難・紛失時の会員価格での機種変更、あんしん保証パック、あんしん保証パックライトの「水濡れ・全損保証サービス」「盗難・紛失保証サービス」、スーパー安心パック、ソフトバンクアフターサービスの「盗難・全損保証サービス」
同様のサービスとして名高い、Apple Care+ は2年で12800円。修理代金の割引は2回までの上、割引があっても、7800円のサービス料が必要と以下のページには明記されています。
Apple Store の店頭で、Apple Care に入っていれば液晶割れの修理は5000円と言われたので、webページの情報と齟齬がありますが、いずれにせよ、よほど高額な修理をしない限りは修理代金の8割以上保障の「あんしん保障パック」よりも高額な自己負担額になります。
ここまでの情報だけで比較すると、「あんしん保障パック」はなかなかよいサービスに見えます。
もっとも、スマホ本体の割引のために「あんしん保障パック」の加入は必須であったりします。それゆえ、加入していることすら忘れている、という方も多いかもしれません。
この記事は「あんしん保障パック」がおすすめです、というよりも、契約したこと自体を忘れている方が思い出すきっかけになれば、という意図があり書いています。
最近は MVNO に移る方も多いようですが、こういったサービスの充実があれば、次も SoftBank で、となるかもしれませんね。